Opening Cards in CardBoard
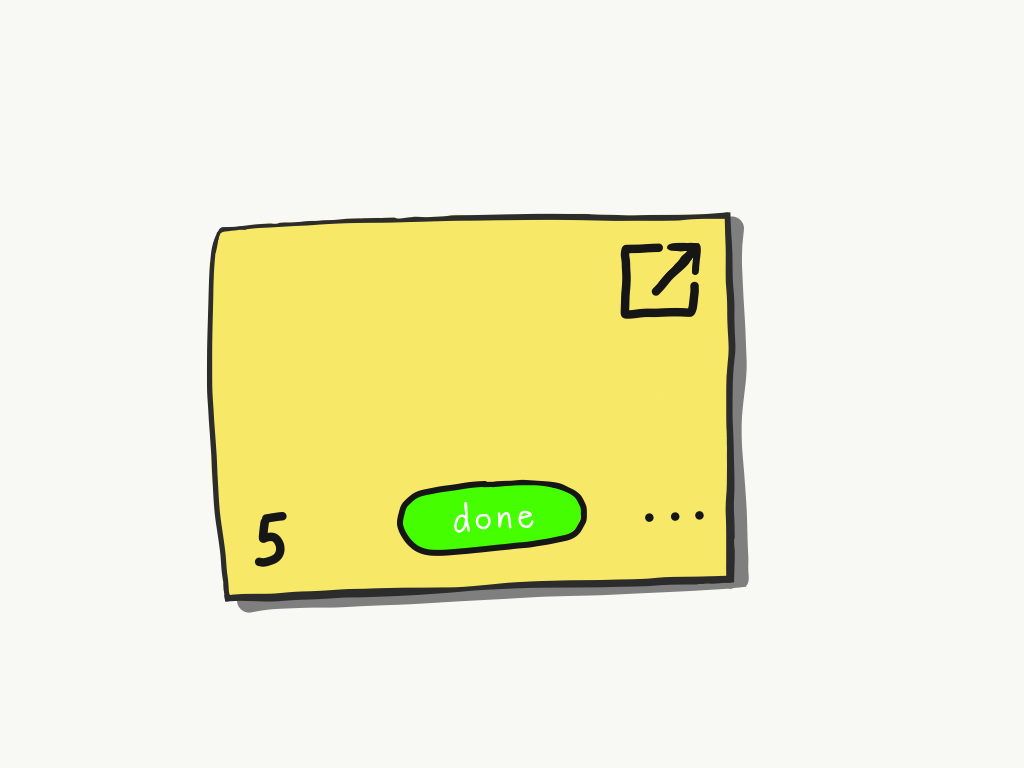
If you use all of the features found within CardBoard you may notice something. Your cards can become populated with several different visual indicators that you aren’t sure what they all mean.
Or you may find yourself unsure on what all you can do with cards.
Which ever situation you find yourself in, use this guide as a way to understanding opening cards in CardBoard.
How do I open a card?
If you hover over a card with you cursor, you will see the “open” icon in the top right corner of the card appear. See below:
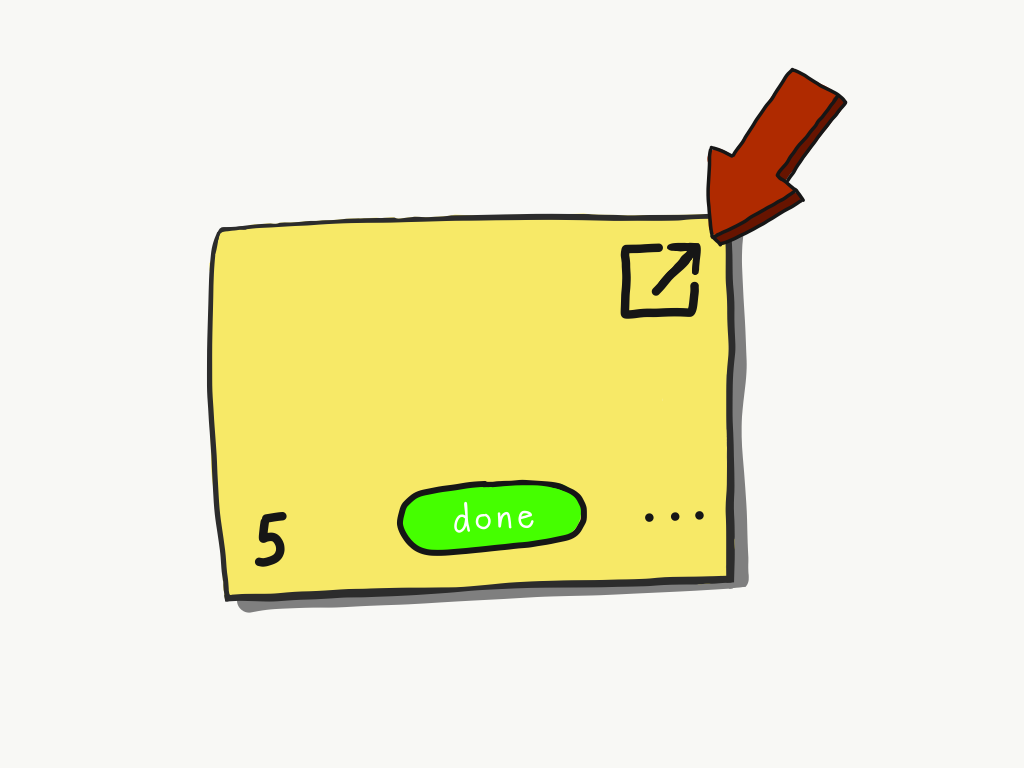
If you want to use a shortcut:
ON Windows:
CTRL + O
On Mac:
Command + O
Open a card, the card will look like this:
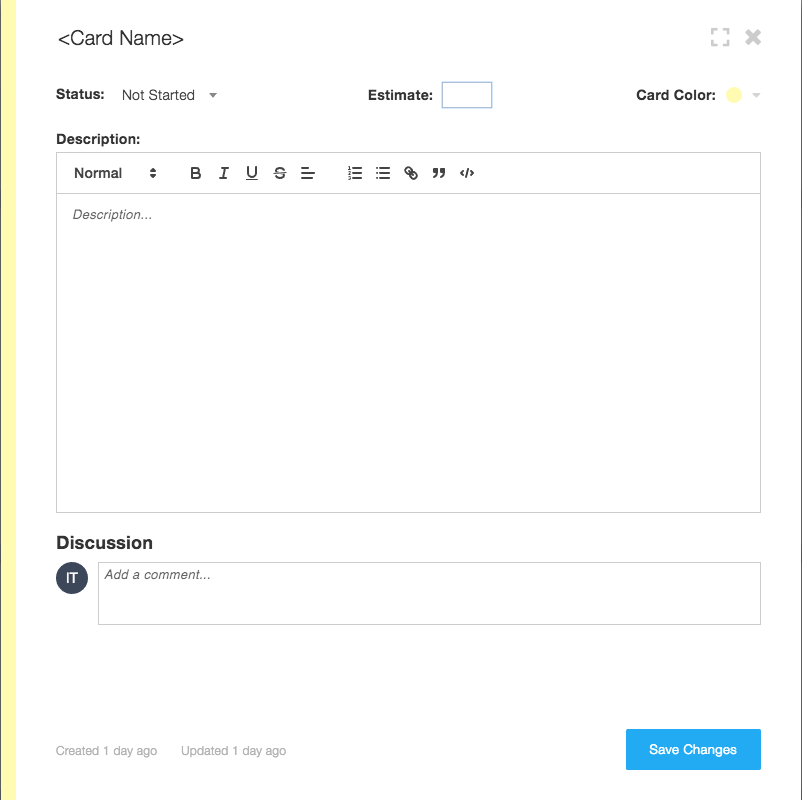
Here is where you can really take the function of a card to new levels.
Within the open card you will see the options to name a card, update the status, add time estimates, change the card color, all of which will be discussed in a bit.
Add descriptions for a card including code, links, photos, etc.
Or even have a discussion with your team on thoughts, ideas, etc. on the important details of a card.
Let’s get into the meat and walk through all of the features of cards on CardBoard.
How can I show the current status of my card?
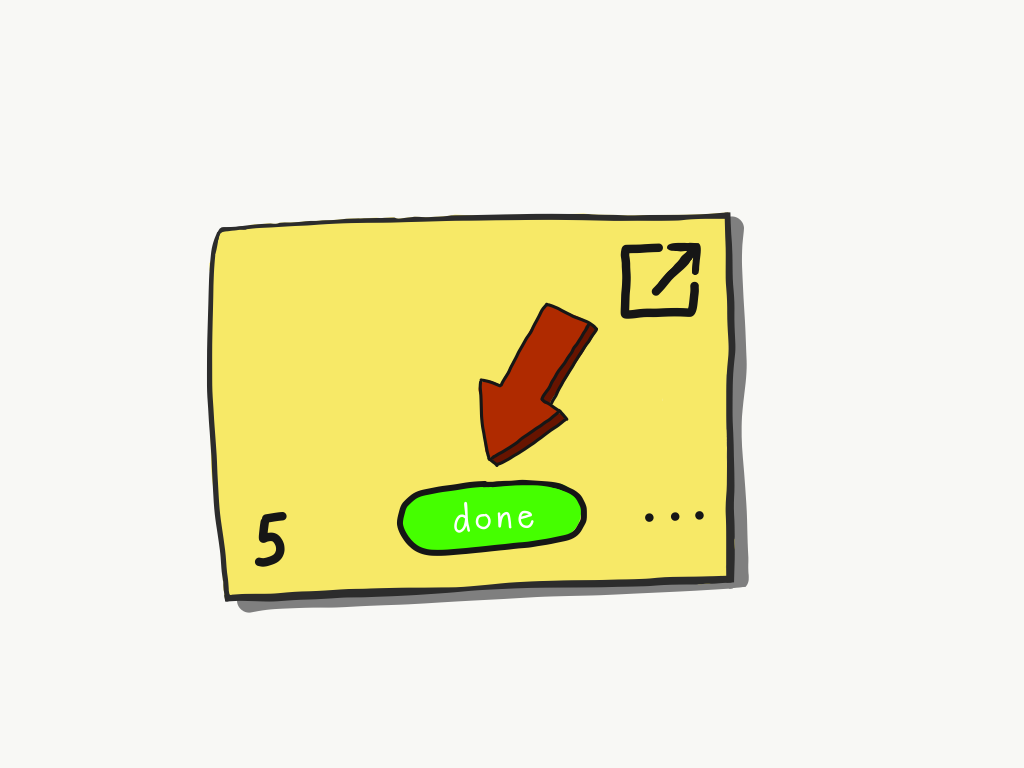
With so many cards and so many steps it’s important to label the status of the cards. CardBoard makes it easy to organize cards based on their status.
Open the card by clicking the “open” icon in the top right of the card, and within the card you will see the “Status” section.
Click the drop down menu and update the card choosing between: not started, in progress, and done!
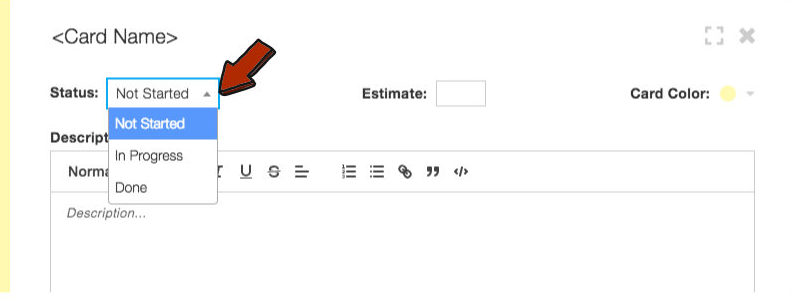
Save your changes and you will see a new pill shaped icon on the card labeling the new status. The image above shows what a card will look like once it has been updated with a status. This allows for an easy to follow visual on what is done, in progress, and what has yet to be started. Utilizing this feature will allow for better organization and understanding of where you and your team currently are within a project.
How can I add time estimates for how long each story make take to complete?
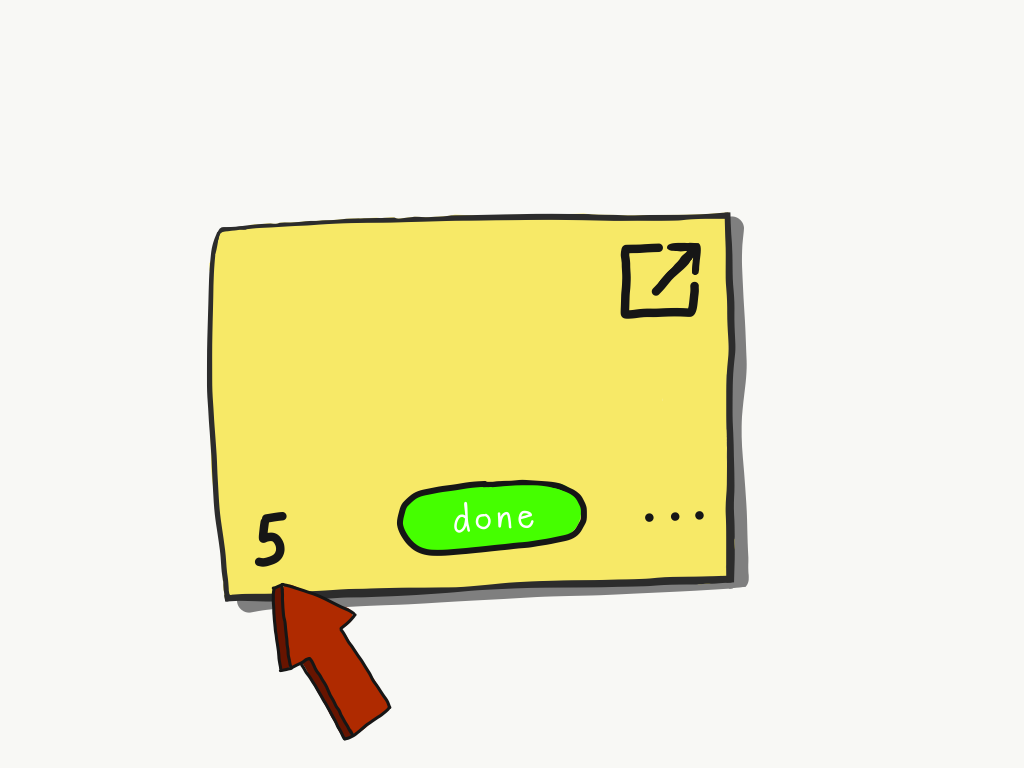
Time estimates help your time create a plan for how long things may take, which are the biggest and riskiest tasks, and allows for better prioritization and distribution among tasks.
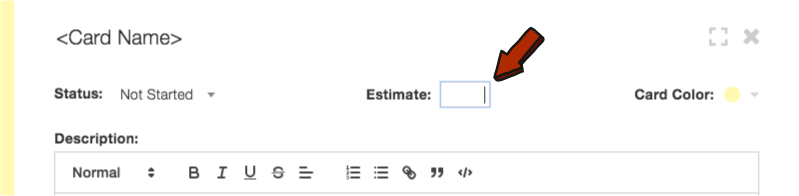
If you open up a card, and took at the estimate section, here you can type in numerical digits to set timelines and the amount of time needed to get a step completed.
As you create swim-lanes and dividers the updated estimates will appear within them to give a total estimate on how long each release or sprint will take. Use this feature to set goals for when projects will be done, and allow the goals to serve as milestones as you plan out annual goals for your project.

How do I know if something is on the back of my cards?
In the image below, the three ellipses (…) in the bottom right hand corner is the visual cue that there is more information on the “back” of the card. It means that there is more content in the description or that there are comments on the card.
You can click the (…) to open the card or use CTRL+O
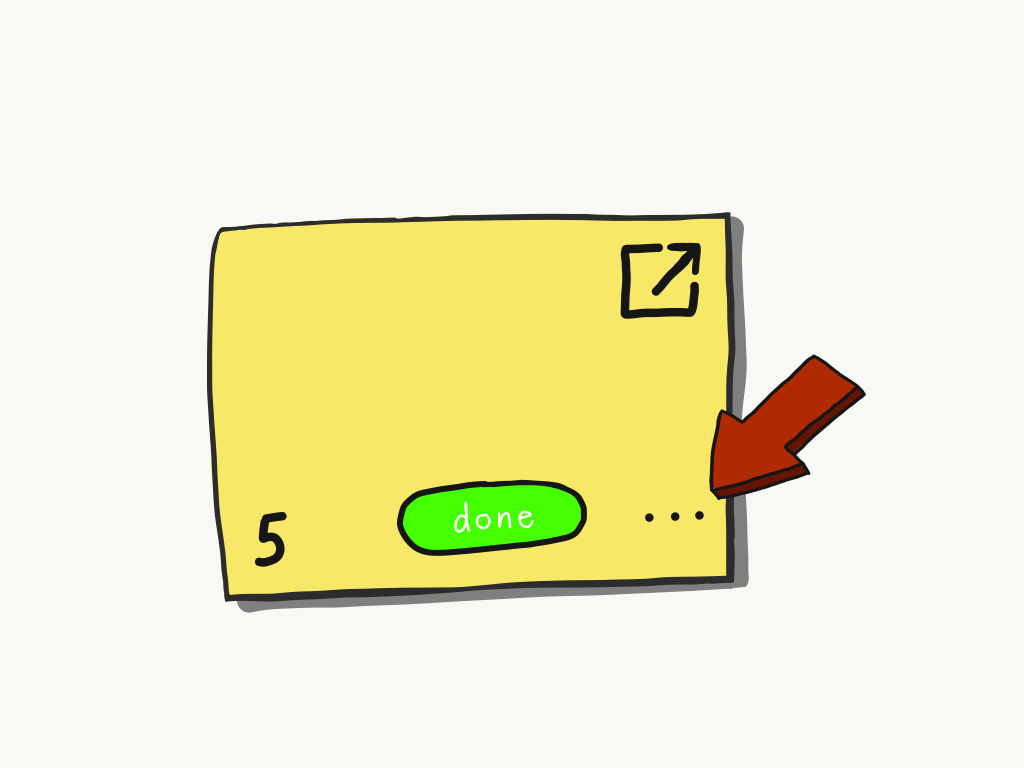
How can I add more details to my cards?
As mentioned above, you can add a ton of details to the card to help with fulfilling each step. In this section you can type out details in more depth.
- Add links to support ideas.
- Quote others.
- Share code from each other.
Use this space as a place to add as much detail as you need to make it easier to accomplish your goals and improve your process.
Within the description you can format your text to add titles, change font styles, add bulleted or numbered lists.
Allow the description section to fully detail and map out any details necessary to bring the card in to its completion.
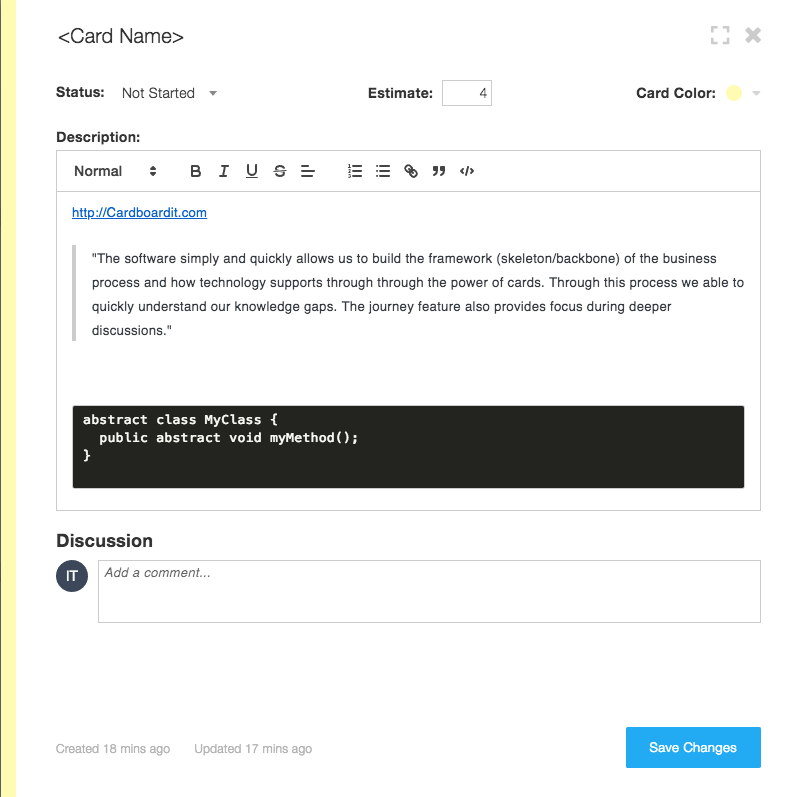
How can I have discussions with others in my cards?
With our remote collaboration capability, cards are updated real-time. It is important to us that we give our users a chance to collaborate at their best. We added a discussion feature within each card that allows users to have discuss separate from descriptions. Feedback is important, and with this feature we wanted to make sure that stakeholders and members have a chance to push ideas and give feedback on cards.
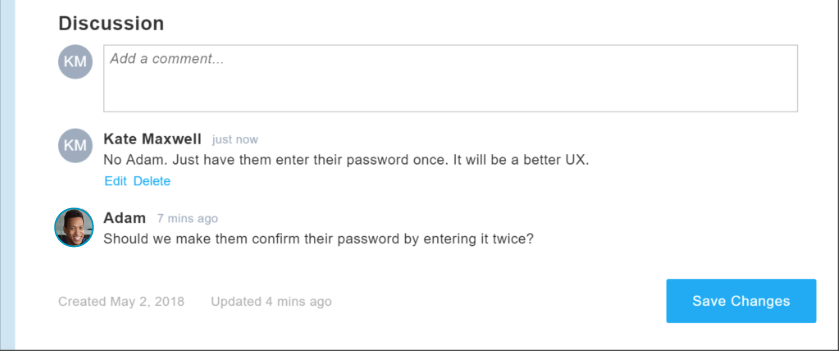
CardBoard and User Story mapping can take your business and projects to the next allow. Next time you use CardBoard, try out opening a card and using it to its full ability.
Didn’t find what you need? Visit our Help Center to find answers or get in contact with our team.
Ready to try CardBoard for yourself? Sign up to start your 14 day free trial!
[author]
